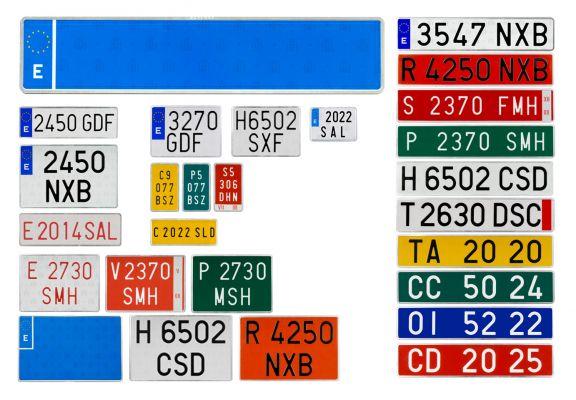![Tesla Model 3 can't find WiFi? [How to fix it]](/images/posts/1c41ce02facc95e073b5c0720c0445d7-0.jpg)
Tesla has revolutionized the way people view the electric vehicle, and that's for good reason. But what about some of the problems that all this technology brings? Many Model 3 owners have noticed WiFi connectivity issues with their brand new electric cars.
If you're a Model 3 owner, you've probably noticed connectivity issues both while you're at home and on the road. This can negatively affect vehicle performance while on the road and can even stop updates if your tesla is not connected to a cellular network.
This article outlines several troubleshooting options and offers the best solutions for this particular problem.
- Identify the problem
- WiFi Model 3 still not connecting?
- Where is the Model 3 WiFi antenna located?
- Upgrade your home equipment
- Download and install updates
- Information about software updates
- Maintaining connection
- Conclusion
Identify the problem
To get started, you should ask yourself: Is your Model 3 also scanning WiFi networks correctly?
- In the menu on the touch screen main panel, you should see a WiFi icon in the upper right corner of the screen
- Pressing this icon will open the WiFi list, at the bottom of which is the “WiFi Settings” option
- Press here and make sure WiFi is switched “ON” by tapping the virtual switch in the upper right corner of this menu
Now that your Tesla's WiFi feature is turned on, it should begin scanning for available networks. Unless you are near a network that you have already connected to at some point, your Tesla will not automatically connect to the internet. In this case, it will simply show you the networks available in your area.
To connect to a new network, there are a few requirements:
- The network must be at least 2,4GHz WiFi
- Must be WPA or WPA2 security or no security
- WiFi must provide internet
It is important to note here that some networks for which there is no password protection require acceptance of the "Terms and Conditions", which requires an additional step after connecting.
Tesla WiFi also requires you to manually press “Connect” after verifying your password on a secure network.
WiFi Model 3 still not connecting?
If your WiFi is turned on and you are within range of the WiFi signal that meets the requirements, it's time to try the next step.
Generally doing a system restart will fix the WiFi connection problem and fortunately it only takes about 1 minute.
- Park your Tesla
- Press and hold the brake pedal with your foot, continue to hold
- Press and hold both scroll wheels on the steering wheel for 10 seconds
- Once the screen goes black, release the brake pedal and scroll wheels
- Wait about 1 minute for the screen to restart
In most cases, this will fix your WiFi connection issues. Once the screen restarts completely, try clicking the WiFi network you want to connect to from the WiFi drop-down menu.
Still having connection problems?
There are still some nuances to the Model 3's internet technology that may prevent you from connecting. These quirks are more environmental than anything else and may require you to switch locations.
The next easiest solution is to restart your WiFi router. The easiest way to do this is to unplug and then plug your WiFi router back in.
Unless there's a router in direct line-of-sight to your Model 3, the antenna in your vehicle often has trouble connecting to the network through walls and structures. If you're in the garage at work or at home and your router is clogged, you may need to move to a clearer area of the building.
Many users have noticed that parking their Model 3s outside their homes interferes with the car's ability to reliably connect to a network. This is why it's important to boost your home WiFi signal as much as possible if your car is too far away from the modem. Using a WiFi extender can be helpful in getting a stable connection.
Remember, if you have configured your Model 3 to hand over the WiFi connection to your cellular network if the WiFi becomes too weak, it may take a few moments to fully re-establish functions that were running off WiFi.
Where is the Model 3 WiFi antenna located?
Model 3 WiFi works using the built-in antenna housed in the driver's side rearview mirror. Placing your Model 3's WiFi antenna closer to your home WiFi router will help the connection.
Use a VPN connection to establish secure connections between WiFi networks and your car.
All hardware (except the antenna) is behind the main console and is easy to access should the equipment need to be serviced.
If the antenna has been damaged or the electrical wiring is compromised, you are likely having problems connecting to WiFi networks, and this problem may get worse over time, as damaged hardware will not fix itself.
Upgrade your home equipment
You may need to consider purchasing home WiFi equipment such as an extender. This equipment improves the WiFi signal and extends (as the name suggests) the range of the signal from the point of origin.
This is the WiFi extender that I personally use and it seems to work great. It's the Netgear AC1200. I bought it from Amazon and would recommend it for the job.
Most of the time, after installing the extender, trying to restart the modem and reconnect Model 3 to the improved network will fix the problem.
Suggestion Professional: Try to install the Internet extender as close as possible to where you usually keep Model 3 when it's at home. Like the garage or near the front door.
Download and install updates
Sometimes, the software your Tesla uses may be outdated, especially if you bought a used Tesla or haven't activated it recently. This will impede your Model 3's WiFi capability if the latest software is not loaded on the car.
You can get updates in two stages: the download stage and the install stage.
- The vehicle must first download these data packages, then it can move on to the actual installation and integration into the software
- Both stages require a strong internet or cellular connection
- To check for updates, you need to open the "Software" tab on the Tesla center console home screen
- Here, you'll find notifications about requested updates and a dashboard that lets you schedule updates for later
Some of these features can only be found in the “Advanced” menu. In this section you can also customize your update preferences and schedule updates on a regular basis.
Naturally, the Model 3 will need a stable connection to download any new updates. But how do you get the update if you can't connect to WiFi? Well, you can try connecting your Model 3 to an internet hotspot from your iPhone or Android. In this case, if connectivity is particularly poor, many users have had success placing their phones very close to the driver's side mirror (where the antenna is).
If there is no way to get a stable enough connection to download necessary updates, you may need to contact Tesla Support to resolve potential hardware issues.
Information about software updates
Typically, your Tesla will continually install what are known as "rolling updates." These are software updates that occur in the background or with driver approval on an ongoing basis. These upgrades improve vehicle performance in several ways:
- Updated software for monitoring energy consumption
- New security updates that improve the speed of software intercommunication
- Updates to Tesla's AI program
It's important to understand how and when these updates happen and how they change your driving experience.
Can I drive my Model 3 during the update?
No, you cannot drive your Tesla while it is being updated. You can drive the car safely while the car is downloading the update, but not during the installation phase.
Note that if you're driving and lose signal, even if you quickly switch to cellular service, your downloads will pause. If this happens frequently, it will unnecessarily prolong the download phase.
It is best to download and install software updates from home with a strong WiFi connection.
What should I do if the software update doesn't work?
- The first type of reboot you can do is the simplest. This is a touchscreen reboot that involves pressing and holding both scroll wheel buttons on the steering wheel. Press and hold them simultaneously for about 10 seconds until the home screen displays the Tesla logo.
- The next reboot is a CPU and screen reboot. Note: All restarts must be performed while the car is parked. Press the brake pedal while holding down the scroll wheels for 10 seconds until the main screen is switched off. After that, the Tesla logo should appear, indicating the restart is complete.
- If you're doing these restarts solely to help with an update or to try to connect with a router or cell phone, remember to also reset the devices you're trying to connect to.
- After that, you can try hard-resetting the vehicle (hard-resetting the Tesla back to its factory default presets). Open the hood of the car and find the 12 volt battery. Remove the cover and disconnect the power cable from the battery terminal. After about ten seconds, reconnect the cable to the terminal. This should be a last resort when it comes to restarts.
In the next step, we'll cover what to do after this checklist is completed.
The software update didn't change anything
Not all changes made by an update will be visible to the user. Many updates are firmware coding or "under the hood" updates. Many bug patches and coding changes are small and don't change the user interface at all. But don't worry, that doesn't mean the update didn't work.
Some tweaks, however, will change screen icons or menu configurations. These may feel different to you when you restart the car and may take some getting used to before you feel comfortable with the interface again.
These changes can cause connectivity issues where there weren't any, taking you back to step 1 of troubleshooting. But don't worry, the same steps will apply before and after the updates.
Maintaining connection
Most Model 3s that have had the most recent software update will not stay connected to WiFi when you park and leave your car. Tesla claims this is to reduce unnecessary energy drain.
That being the case, your Model 3 will only reconnect to your home WiFi network (or whatever network is freely available) after you open the door. This means the car isn't actively checking for, downloading, or installing new updates while you're away. If you leave your car for a few days and roll up a few updates, it will take longer for your car to download and install them.
Conclusion
After performing all the steps above, if Model 3 still won't connect to WiFi, Model 3 may have a problem with the WiFi antenna. This would be the time to contact Tesla Support and probably make an appointment to have a Tesla technician look at it.
All in all, these problems are common enough that you should have little resistance in finding a workable solution to the connectivity issues. Between Tesla Support and online communities, there's a huge range of options available to you, and you should have this problem resolved in no time!

![Tesla Model 3 can't find WiFi? [How to fix it]](/images/logo.png)