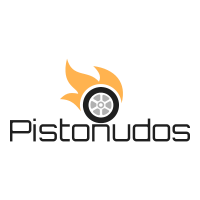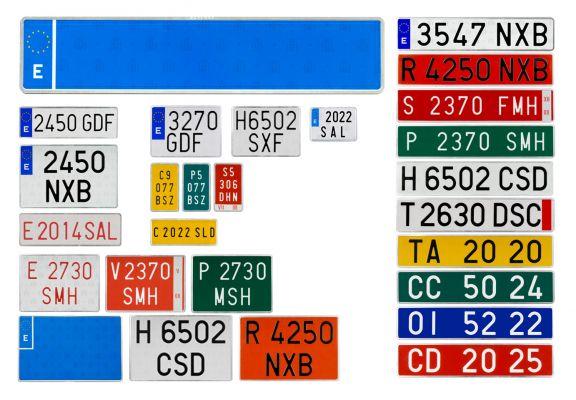As automakers innovate new technologies, their reliance on electronics becomes ever more significant, and the Tesla Model 3 is no exception. Just like any electronic device, you may run into issues with this one that requires a restart or power cycle.
This article will explain the GPU reboot process and the potential problems a reboot can fix. I'll also cover other ways to restart your Tesla Model 3 if restarting the GPU doesn't fix the problem.
- 1. Park the Tesla Model 3
- 2. Press the steering wheel controls until the screen turns off
- 3. Wait for the Tesla logo to appear to confirm the restart is complete
- Performing a full vehicle restart
- Performing a forced restart
- What to do if you're having trouble restarting your Tesla
- Other common Tesla Model 3 problems that a restart won't fix
1. Park the Tesla Model 3
A GPU reboot, also known as a soft reboot, will only restart the infotainment system and can technically be done while driving. However, you won't hear turn signals or see vital driving information, such as speed, as the restart occurs. For these reasons, I highly recommend keeping your vehicle in Park.
A soft reboot is the easiest way to restart your Tesla, and it's always a good idea to do this before attempting to reset the car's other systems. This type of reset allows your Tesla's software to restart without affecting the car's onboard electronics.
In most cases, a soft restart can fix issues like music not playing, BlueTooth not connecting, or touch-screen freezing.
On a similar note, check out this somewhat related article I wrote called: “Tesla Center Display Not available“. You will know exactly how to fix this problem too.
2. Press the steering wheel controls until the screen turns off
The next step is to press the buttons on both the left and right sides of the steering wheel at the same time. After 10 seconds, the infotainment screen should turn off.
Don't be alarmed if you see the airbag light go on; this is perfectly normal.
3. Wait for the Tesla logo to appear to confirm the restart is complete
After the infotainment screen turns off, it should take 30 to 40 seconds for the Tesla logo to appear. Once you see the logo, the screen should turn back on, meaning the GPU reboot is complete.
Performing a full vehicle restart
If the problem persists after performing a soft restart, you can perform a full restart, also known as a power cycle. A full restart will restart both the infotainment system and the car's central processing unit.
Your vehicle must be parked to do a power cycle as it will restart most of the car's electronic systems, temporarily disabling them. This restart usually fixes more serious problems such as unusual vehicle behavior or unidentifiable vehicle warnings.
There are two ways to perform a power cycle. Below are the steps for both methods.
1 method
- Close all doors. Then, park your vehicle in the parking lot
- Go to Controls > Safety & Security on your infotainment system, then tap the off button. This step will cause the electrical systems to shut down, so expect the touch screen and vehicle lights to go out.
- Do not interact with the vehicle for at least 5 minutes. Moving the doors, brakes, steering wheel or any other part of the car can interrupt the restart. It might take as little as 2 minutes for the power cycle to complete, but it's best to wait a bit longer to make sure all systems finish rebooting.
- After 5 minutes, wake up the vehicle by pressing the brake pedal or opening the door. Your car will be ready to drive as soon as all systems are turned on again.
2 method
- Close all doors.
- Place the vehicle in the parking lot.
- Press and hold the brake pedal, then press and hold both steering wheel stalks.
- Press and hold the brake pedal and steering wheel controls until the system turns on. This process can take up to 2 minutes.
Please note that a restart is best done in an isolated area as it can be aborted if a movement triggers Sentry Mode.
Performing a forced restart
If you still have problems after a full restart, you may need to perform a hard restart. Forced restarts typically fix issues like the vehicle refusing to push with an update or persistent error codes.
A hard restart involves disconnecting the 12-volt battery, which will reset the vehicle's systems, allowing all electronics to discharge before reconnecting the battery again.
I highly recommend having a Tesla Service Technician perform this procedure as it involves working closely with the vehicle's high voltage equipment. Any errors can result in a voided warranty, injury and even death.
If you have exhausted all other means of restarting your car and a Tesla Service Center is inaccessible, you can perform a hard restart yourself, but please do so with extreme caution.
Here are the steps to perform a forced restart.
- Turn off the air conditioning system. Open the driver's side window all the way to make sure you don't get stuck in case you need to get back into the vehicle during the restart.
- Go to Controls > Safety & Security on your infotainment system. Then, tap the power off button to turn off the car. Open the frunk.
- Remove the top panel that has the wiper fluid cap. Use a 10 mm (0,39 in) socket wrench to disconnect the battery.
- Keep terminals away from battery posts. Open the passenger side of the rear door. Secure all rear seat belts by buckling them up to avoid having to search for them later.
- Raise the rear seats by pressing the release button underneath. Remove the foam block for the wiring. Then, twist the lock and unplug the connected and unplug the header for the harness
- Wait 5 minutes for all systems to drain. 2 minutes may be enough, but again, it's better to wait longer to ensure a complete reset. Reconnect everything in reverse order (steps 12 to 5) and start the vehicle again.
Refer to this table to know when to use each restart:
What to do if you're having trouble restarting your Tesla
There may be instances where your Tesla appears to be unable to restart properly. If this problem occurs, you can check the following:
- Remove any USB devices from any of the ports. USB devices can prevent the infotainment system from shutting down while receiving data from the flash drive.
- Deactivate Sentry Mode using voice commands or via the infotainment screen or mobile app. The surrounding environment may trigger Sentinel Mode, causing an interruption in the reboot process.
- Make sure there are no devices connected to the infotainment system via BlueTooth. To be safe, disable BlueTooth on both your car's infotainment system and mobile devices.
- Reset your trip computers. Go to Controls > Trips and press Reset.
- Delete saved locations from your GPS. Do this by going to the Navigate menu and swiping right to delete the location.
If you are still having difficulty restarting, contact a Tesla Service Center for assistance.
Other common Tesla Model 3 problems that a restart won't fix
More often than not, a restart will take care of most of the problems you run into with your Tesla. However, you may encounter other issues that require a different remedy.
Below are other known issues you may have with your Model 3 and how to fix them.
Key Card not detected
Many Tesla Model 3 owners use their cell phones to lock and unlock their cars. However, there may be instances where the car requires a keycard before letting you drive.
If you experience this problem and you have a key card on you, simply tap it on the center console to continue driving.
For cases where you don't have a key card, one of the following options should fix the problem.
- Restart Bluetooth.
- Restart the Tesla app on your mobile device. There are cases when the phone turns it off automatically.
- Remove the phone key. Delete, then add the phone back to the car lock settings.
Bluetooth keeps disconnecting
You may encounter an issue where the Bluetooth keeps disconnecting or has auto disconnect issues.
If a restart fails to fix this, you can try one of the following:
- Manually reconnect the Bluetooth connection.
- Set your phone as the priority device. The car may try to connect to other devices in range without setting a priority.
- Turn off Sync-Contacts. There are cases where special characters in the phonebook affect the Bluetooth connection.
WiFi keeps disconnecting
If your car has poor WiFi reception compared to other nearby mobile devices, try the following:
- Check the “Stay connected to the unit” option in WiFi Settings.
- Change the WiFi signal to 2,4GHz to get a more stable and reliable connection. 2.4GHz isn't as fast as a 5GHz connection, but it might be better to prioritize stability when downloading an OTA.
- Activate sentry mode. Sentry Mode prevents WiFi from disconnecting when the vehicle goes into sleep mode.
- Use your phone as a hotspot. The easiest way to maintain a good WiFi connection is to use your mobile phone as a hotspot.